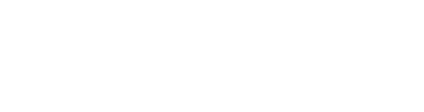Saat ini mengganti warna background foto semakin mudah dan praktis. Tidak memerlukan keahlian yang expert dan aplikasi pendukung khusus untuk edit foto misalnya Adobe Photosop atau Corel Draw. Di tutorial ini saya akan membagikan cara mengganti warna background foto dengan Handphone/Smartphone melalui aplikasi PicsArt. Tutorial ini juga bisa kalian gunakan untuk membuat pas foto dengan background Biru atau Merah.
Daftar Isi
Pengertian Pas Foto
Pas Foto adalah foto kecil dari kepala sampai dada. Kata ‘pas‘ pada pasfoto ini merupakan penggalan dari kata passpoort. Dalam bahasa Inggris, pasfoto disebut dengan ‘passport photo’. Kalau di indonesia pas foto biasa digunakan untuk keperluan persyaratan Pendidikan, pekerjaan dan pernikahan.
Kadang kita mengalami kepanikan untuk membuat pas foto disaat saat tertentu. Kepanikan tersebut membuat pikiran kita tidak tenang sehingga menyebabkan kebingungan untuk membuat Pas Foto dalam waktu yang terbatas. Maka dari itu artikel ini adalah salah satu jawaban alternatif untuk membuat Pas Foto sesuai keinginan kita.
Aplikasi PicsArt
Hal pertama yang diperlukan untuk mengubah warna background foto adalah aplikasi PicsArt. Mungkin ada banyak cara lain dan menggunakan aplikasi lain, tapi ini adalah salah satu solusi bagi kalian yang ingin mengedit dengan cepat dan efektif. Aplikasi PicsArt ini adalah aplikasi berbayar yang tersedia di PlayStore, apabila kalian tidak mau mengeluarkan duit, PicsArt menyediakan layanan Trial 7 hari. Sehingga apabila dibutuhkan untuk waktu tertentu saja mungkin kalian bisa mencoba menggunakan fitur trial. Dengan catatan, fitur fitur didalamnya terbatas.
Langkah langkah
Berikut ini adalah langkah langkah untuk mengganti warna background pada foto :
Langkah 1 : Buka Aplikasi PicsArt
Buka aplikasi PicsArt kamu
Langkah 2 : Buat Lembar Kerja
Selanjutnya, klik tombol ( + ) untuk membuat lembar kerja baru.
![]()
Langkah 3 : Tambah Foto
Pilih foto kalian yang akan di edit untuk perubahan backgroundnya.

Langkah 4 : Cutout Tools
Selanjutnya, gunakan Cutout Tools ( icon gunting ) untuk memisahkan badan dengan background yang ada.
Pilih fitur “Person” untuk otomatis menyeleksi objek orang didalam foto. Akan muncul seleksi seluruh badan berwarna merah dengan tujuan menghapus background yang ada.
Kemudian klik “Save” di pojok kanan atas.


Langkah 5 : Cropping
Lakukan crop pada foto yang sudah diedit di langkah 4.
Pilih dan Klik menu “Tools” di menu bar bagian bawah, kemudian pilih “Crop“.
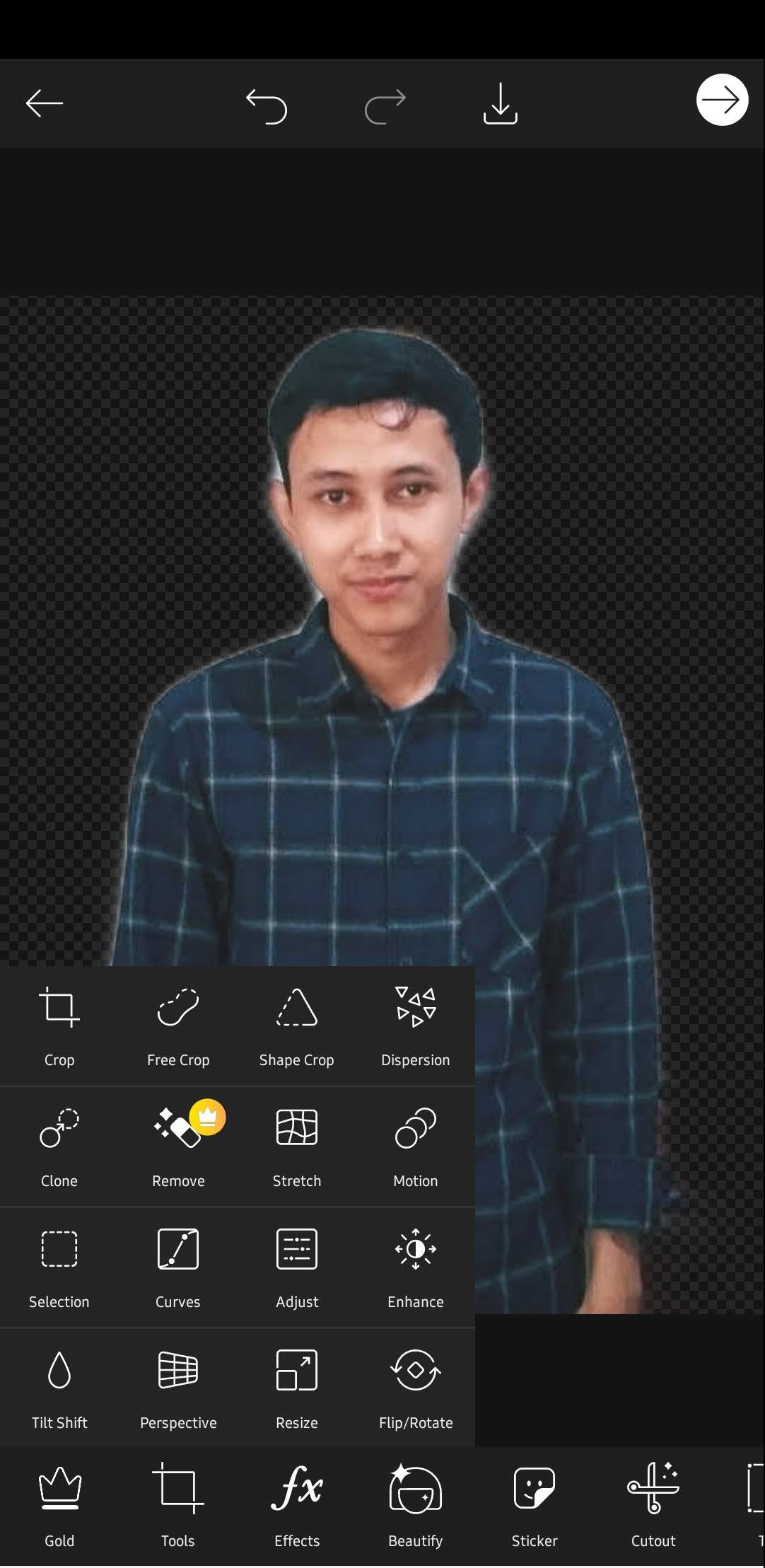
Lakukan crop foto sesuai dengan keinginan kalian, misal kita crop hanya setengah badan.

Gambar dibawah ini adalah hasil cropping diatas.
Selanjutnya download foto yang sudah di crop dengan mengklik tombol Download di bagian atas (arah panah kebawah).

Langkah 6 : Membuat Background Warna
Di tahap ini kita akan membuat Background Warna Merah. Pilih tambah lembar kerja baru seperti langkah nomor 1.
Kemudian Pilih Warna Background sesuai keinginan kalian.

Langkah 7 : Insert Foto/Gambar
Masukan foto yang sudah di edit kedalam lembar kerja yang sudah ada background.
Pilih dan Klik “Add Photo” di menu bar bawah.
Kemudian perbesar foto dan sesuaikan dengan frame yang tersedia.
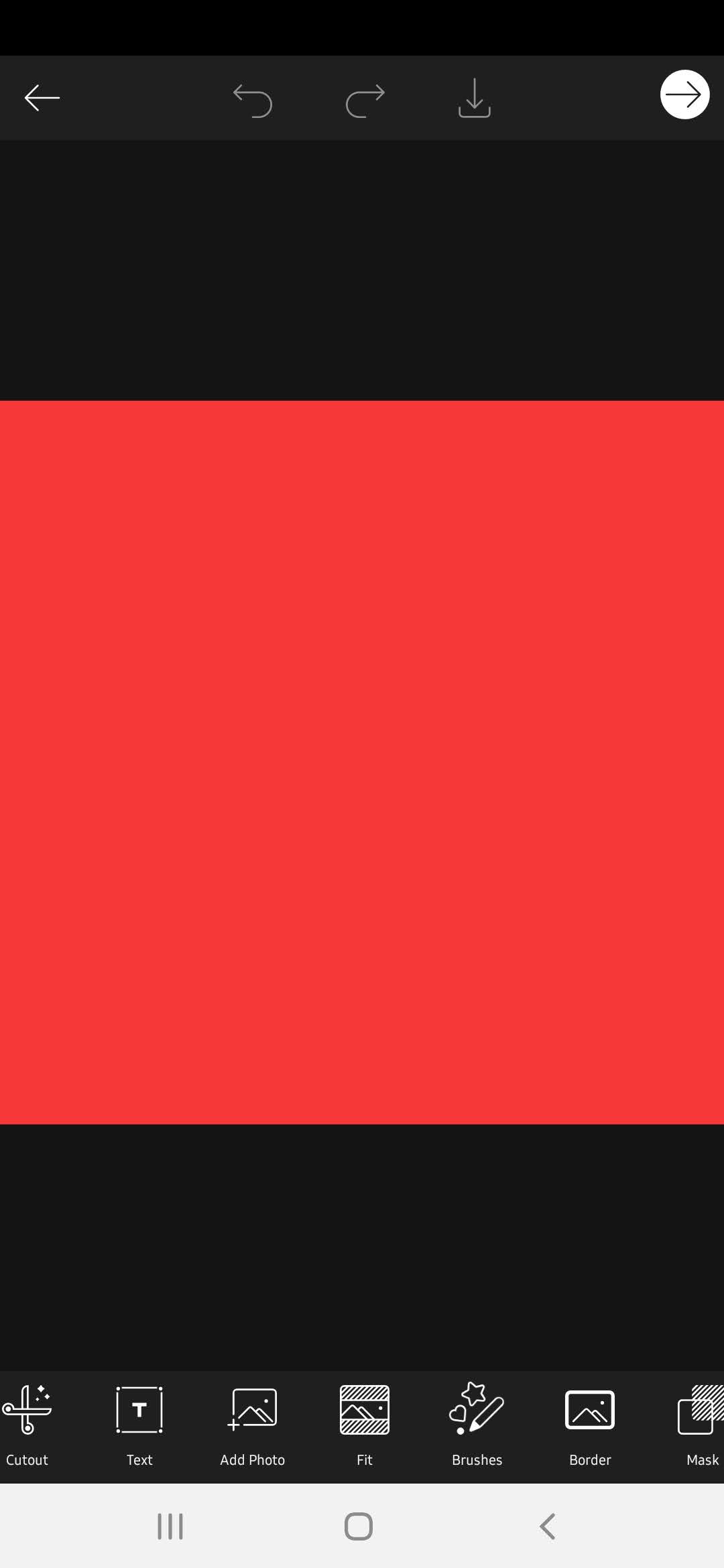
Langkah 8 : Cropping
Lakukan cropping seperti pada langkah 5. Tujuannya untuk menyesuaikan foto dengan frame.

Langkah 9 : Finishing
Setelah di crop, simpan foto dengan cara mengklik tombol panah putih di pojok kanan atas.
Atau bisa klik tombol download yang ada di sampingnya.
Pas Foto kamu sudah bisa digunakan.

Kesimpulan
Sangat mudah untuk membuat pas foto, salah satunya adalah menggunakan aplikasi PicsArt ini. Banyak fitur yang disediakan untuk melakukan editing sehingga memudahkan pengguna dalam berkreasi melalui HP.
Apabila ada pertanyaan, silahkan meninggalkan komentar dibawah ini dan jangan lupa berikan rating pada tutorial ini. Terima kasih, semoga bermanfaat.